【快適】mac mini late 2012 に SSD を最速で増設する方法【上段】【45min】【お手軽】
*2023/01/28追記 :自宅メディアサーバとして活躍してます。最近 tailscale をインストールしてより便利になりました。載せている機材も現在調達可能なものです。本体を今から買う人は少ないかもしれませんが、フリマアプリ等では2−3万で入手可能なようです。
*2022/02/22追記 :換装後4年半経過した。まだ現役です。
*2017/11/11追記 :起動から普段の動きまで爆速で快適です。
はじめに
もっさりしてきた我が家のメイン機 mac mini late 2012 (1TB HDD, 8GB)に SSD を最速かつ容易に増設することができたので、方法をシェアしたい。
”換装”ではなく、既存 HDD +新規 SSD なので、セカンダリディスクを増設するイメージだ。
今回は Mac の起動から普段の動作までを高速化するため、 SSD をプライマリのディスクにして HDD を容量たっぷりなセカンダリにする。
(注1:こんな手抜きでいいのかと思われるかもしれないが、全然問題なく静かに動いてくれています)
(注2:中身を開いたり部品を変更した mac mini は apple サポート対象外となりますので、くれぐれも自己責任にて実施ください)
感動ポイント
■コスト
・SSD 化だけで費用が 19,528 円 (Fusion Drive オプションと比べて欲しい。5万円くらい浮くんだゼ...)
・メモリを 8GB *2 (16GB) にして 18,338 円 (同上。Apple オフィシャル構成は高い)
・併せて 約 38,000 円で 5年前のハードウェアがイイ感じに
(ちなみに抜き取ったメモリはヤフオクやメルカリでお小遣い程度で売れます)
■手軽
・45分 (データ移行などは除く)
・ある手順をすっとばすことで、mac mini は殆ど解体しなくても OK
■パフォーマンス
・ベンチマークソフトにて、約4倍の Read / Write 速度
・リンゴマークの起動があっという間
はじめに
日曜日に呟いたのがこちら↓
mac mini late 2012 (HDD、メモリ8GB) がいい加減耐えられないくらいモッサリしてきたので、メモリ倍増して SSD 化したいと思う。
— tofu (@mobettertofu) 2017年10月29日
調べたら HDD が下段についてるタイプで、増設するには上段スロットまで解体する必要がありそう。来週の楽しみにするか
そして本日月曜日...アマゾン仕事早すぎ

- はじめに
- やりたいこと
- 今回買い揃えたモノ
- アマゾンする前の重要な事前準備
- mac mini 解体方法の確認
- 作業
- 起動時の注意点
- SSD のフォーマット
- データ移行
- trim 設定
- 肝心のベンチマーク結果
やりたいこと
・メモリを増設する
・既存の HDD は残したまま空きスロットに SSD を増設する
・SSD に起動イメージを含む既存データを全部移して、HDD はデータ保管用追加のディスク扱いとする
今回買い揃えたモノ
ネジは特殊な星型だが、上段ベイキットの中に入っているので個別に買う必要はない。
アマゾンする前の重要な事前準備
mac mini late 2012 にはディスクを差し込むスロットが2つ存在しており、ハードディスクがどちらのスロットにささっているかは、「ディスクユーティリティ>詳細」を開いて、既存の HDD の情報を確認する必要が有る。
 ネットだと上段(Upper)の方が多かった印象だが、私の場合は画像のように下段(Lower)だった。
ネットだと上段(Upper)の方が多かった印象だが、私の場合は画像のように下段(Lower)だった。
なぜコレを調査する必要があるかというと、追加ディスク(新規購入する SSD)が上段か下段どちらに入るかで、買うべきもの(SATA ケーブルおよびマウントキット)が変わるからだ。 千円ちょいですが間違えると時間もお金ももったいないゾ。
mac mini 解体方法の確認
まずこちらを見て欲しい。私が最初に見た記事および動画だ。
結構さくさく作業されているが、ファンや Wifi アンテナはもちろんのこと、マザーボードや電源モジュールまではずしてやっと最後に上段ベイのマウントキットを装着している。そこにあるのは mac mini ではなく銀の骨格のみだ・・・。 私には無理だなぁと遠い目をしながら youtube サーヒンをしていたところ、希望の光が現れた。
こちらを見て欲しい。
「Mac mini Mid 2012(MD389xx/A)」の「上段(天井側)」に「ハードディスク」を、「下段(底面側)」に「SSD」を取り付けました。 「上段」の「マウンタ」にネジ留めしなければ、ロジックボードや電源を抜かなくても、上段のHDD/SSDに直接アクセスすることが可能になります。 詳細は、下記サイトで。
Mac mini 分解&改造 / Studio Milehigh
なんとも心強いコメント。多謝。
作業
私の作業写真より上記動画が最高なのでそちらをメインに参考にしていただきたい。 Crucial のディスクは最後メモリ部分がつっかえて押し込むのが大変だったが、揺らしたりしたら入る。
裏蓋開封
回して開けるだけ。 それよりも積もりに積もったホコリに動揺して掃除機で吸い取ることとなる可能性があることを言及しておきたい。

メモリ交換
手抜きポイント
終わった後に気付いたが、メモリは挿したままでもいい。
右のうっすらした手順のとおり、耳を開くとメモリが斜めに浮き上がってくるので、2枚とも抜いて新しいものに換えていこう。
ここでは 8GB 2枚挿しにアップグレード。

ファンとファン横の黒い部品ををはずす
ネジを3つ回す。繰り返しになるがネジは特殊な星型だが、上段ベイキットの中に入っているので個別に買う必要はない。


ファン横の黒い部品は横に引き出す感じ。
あみあみの無線アンテナをはずして、下段ディスクを取り出す
手抜きポイント
無線アンテナから伸びているコードは抜かなくても作業に問題なし

ここにもホコリがあったので、掃除機で吸った。
ディスクは少し斜めにすると取り出しやすい。 下段のディスクの SATA コネクタ(黒い薄い紙のようなもの)は、そのままにしておく。
SSD を上段に装着
予め SSD を開封して、上段ベイキットに同梱されている SATA コネクタを装着しておく。

写真右下のマザーボードのケーブルはなるべく壁際に押し込んでおきたいところ。 その後先ほど黄色矢印にて (空き) と示した方に上段 SATA コネクタを差し込む。上から押さえ込む要領。
下段 HDD の装着

この作業は結構メモリ横のスペースがギリギリで苦労したが、本体を立てたり揺らしたりして、うまくマウント完了。 SSD の薄さが大事かもしれない。
フタをする
あとは逆順で、無線アンテナ→ファンおよびファン横の部品をそれぞれはめてネジ止めしてハード面での作業は終了。
起動時の注意点
まずは HDD から従来通り起動する。 Option (Alt) キーを押しっぱなしにすると起動ディスク選択画面が出てくるので、HDD を選択。 復旧ディスクなどは選ばないように。
SSD のフォーマット
ディスクユーティリティから、SSD を選択して消去を実行(ポップアップにて初期化を選択したが、フォーマットが進まなかったため手動で実施した)
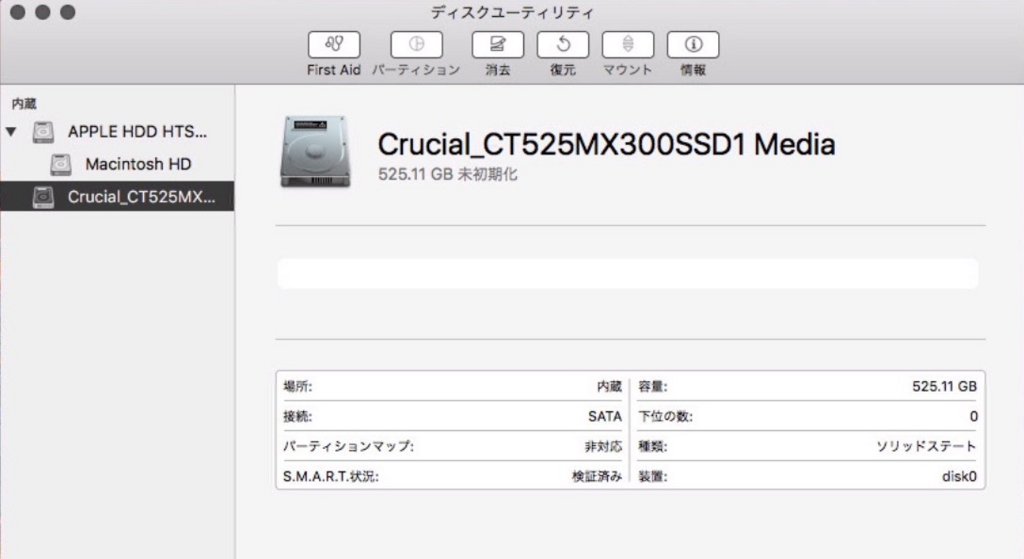
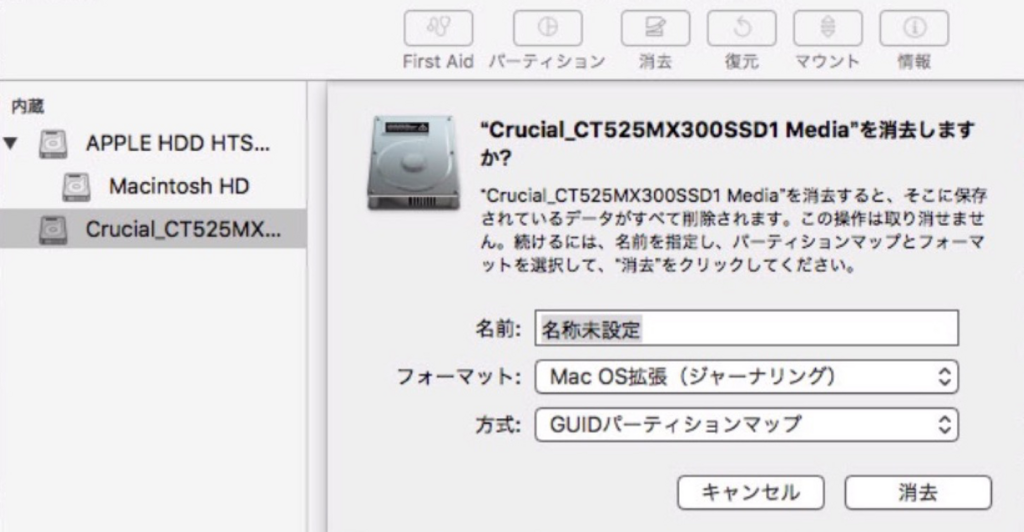
名称は任意、フォーマットと方式をキャプチャのように選択。
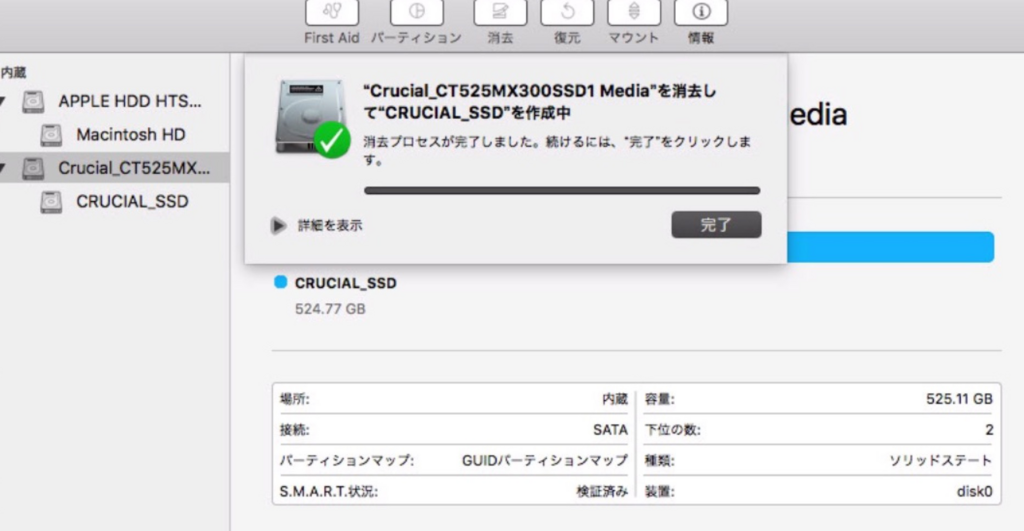
データ移行
以下を参考してデータをコピーしていく。
Mac のハードディスクや SSD の内容を丸ごとコピーして、起動ディスクとして使えるバックアップを作成する - Macにスイッチしました
CCC Download Page
Mac Backup Software | Carbon Copy Cloner | Bombich Software
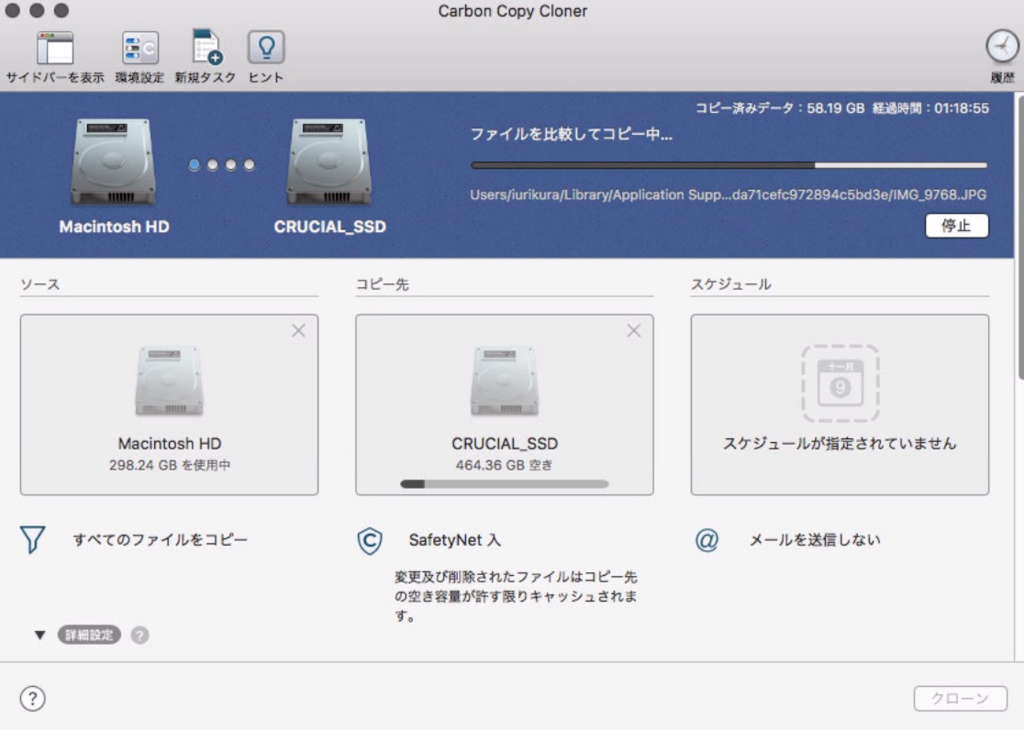
CCC は 300 GB くらいの移行で約 2時間程度かかりました。。 復旧エリアなどのオプションは全部 Yes で。
trim 設定
El Capitan 以降はコマンドがあるのでソフトは不要
sudo trimenforce enable
その後再起動しよう。
肝心のベンチマーク結果
よくこの手の記事で使われている Blackmagic Disk Speed Test を使いました。

Crucial SSD の結果(いいときは書き込みも 400 くらいいってました)
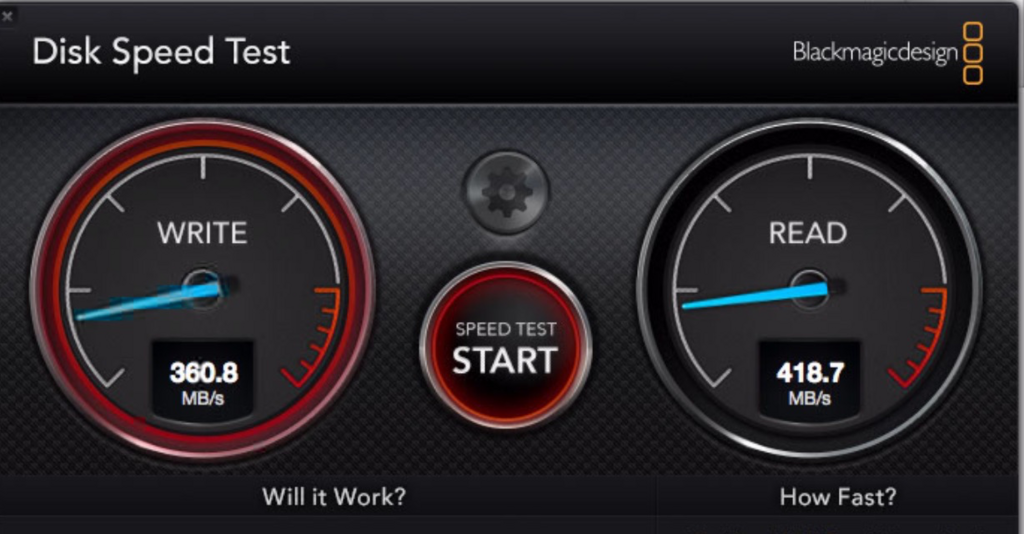
デフォルトの HDD の結果
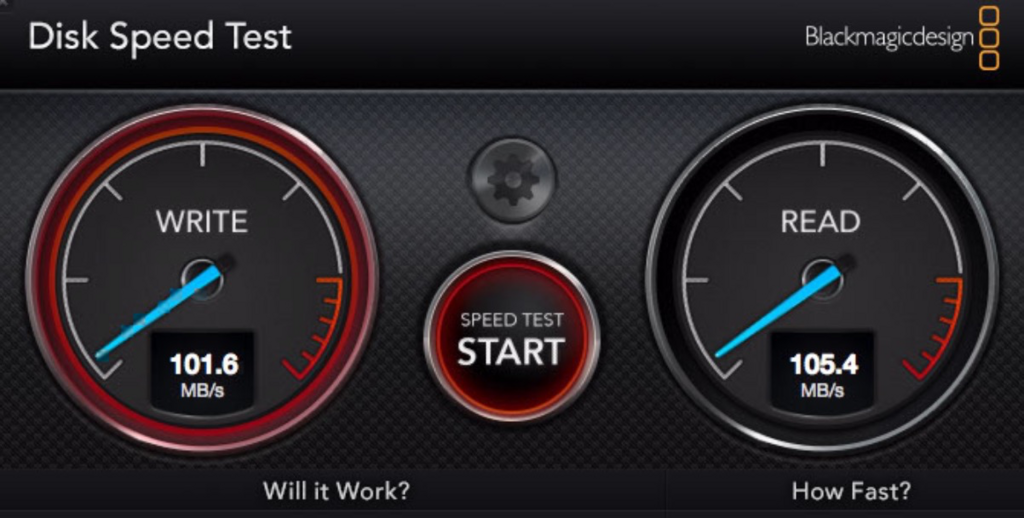
RW ともに約4倍!!! ありがとうございました。
![Crucial [Micron製] 内蔵SSD 2.5インチ MX300 525GB ( 3D TLC NAND /SATA 6Gbps /3年保証 )国内正規品 CT525MX300SSD1/JP Crucial [Micron製] 内蔵SSD 2.5インチ MX300 525GB ( 3D TLC NAND /SATA 6Gbps /3年保証 )国内正規品 CT525MX300SSD1/JP](https://m.media-amazon.com/images/I/41Lzr4hDcjL._SL500_.jpg)

